시놀로지 NAS 218+ 제품 스펙은 아래와 같습니다.



동영상 스트림 셋팅을 해보면, 인터넷 속도만 유뷰트 1080p 보는데, 문제없는 속도가 나오면 NAS DS 동영상 스트림 서비스를 이용하는데, 문제 없는 스펙입니다. 램은 6기가 까지 나와 있는데, 2기가 보다 업그레이드 해서 쓰시는 것을 추천 드립니다.
시놀로지 NAS 218+ 제품 스펙은 아래와 같습니다.



동영상 스트림 셋팅을 해보면, 인터넷 속도만 유뷰트 1080p 보는데, 문제없는 속도가 나오면 NAS DS 동영상 스트림 서비스를 이용하는데, 문제 없는 스펙입니다. 램은 6기가 까지 나와 있는데, 2기가 보다 업그레이드 해서 쓰시는 것을 추천 드립니다.
시놀로지 DS Audio 앱(안드로이드)을 사용하다 어느 날 부터 재생이 바로 되지 않거나 한 참 후에 플레이가 되는 현상이 나타나기 시작했다. 시놀로지 앱 자체 고쳐지지 않는 버그라 생각하고 다른 프로그램을 이용하는 방법을 찾아 보던 중 삭제 하고 다시 설치하란 글을 보고 실행 했더니 바로 해결된다.
시놀로지 앱 자체 버그라면 업데이트로 해결이 안되는 문제 였다. 허무하고 같은 문제를 겪을 시 앱 자체를 삭제 후 플레이스토어에서 다시 설치 진행 후 실행해 보기 바란다.
구글 드라이브를 생각하고 시놀로지 프로그램 제품중에 Synology Office 를 설치해 보았다.
웹 애플리케이션과 모바일 애플리케이션은 그럭 저럭 깔끔한 앱 퀄리티를 보였다.

문서, 스프레드시트 등 웹 애플리케이션으로 사용할만 했다. 하지만, 치명적으로 모바일 앱 지원이 되지 않는다. 모바일에서는 뷰어 용도로만 사용 가능 하다. (혹시, 잘 못 알고 있는 것이라면 댓글 남겨주세요)
맥에서도 아래 처럼 별도 로컬 앱이 존재 하는 것 같지만, 모바일 애플리케이션 편집 기능 부재로 다시 Uninstall 하기로 한다.

모바일 애플리케이션 편집 기능이 지원되기 전까지는 구글 드라이브를 대체 할 수 없다.
구글포토와 같은 사진 저장 서비스는 사진 백업 및 공유 용도로 활용 할 수 있습니다. 하지만, 별도 저장 용도로 시놀로지 시스템을 보유하고 있는 경우 Photo Station 을 사용할 수 있습니다. Moments 서비스가 있긴 한데, 장단점은 아래 링크에서 확인해 볼 수 있습니다.
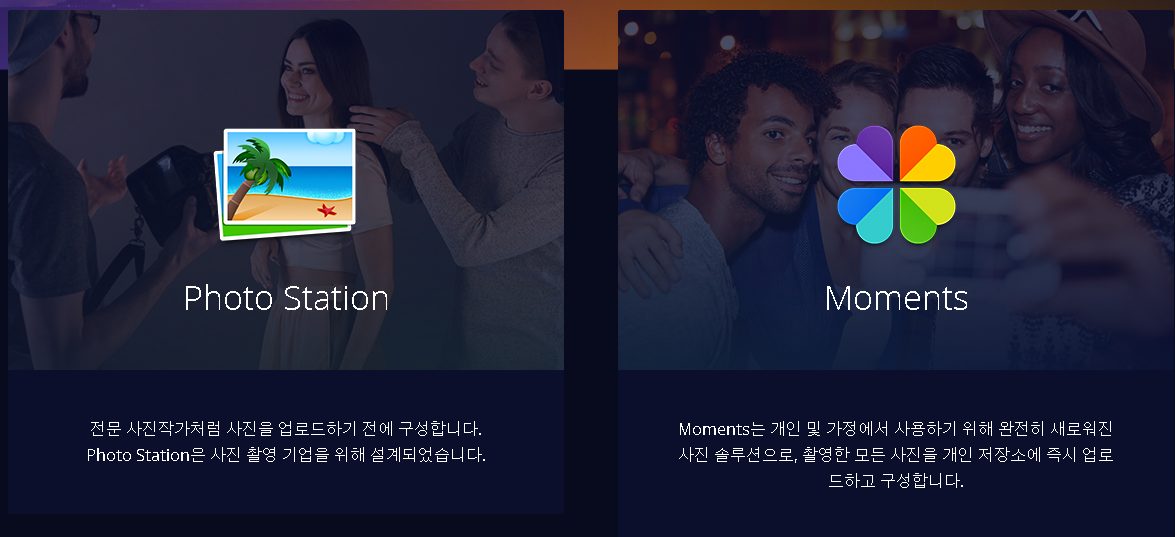
아래와 같이 Photo Station을 설치하고 실행시켜 봅니다.
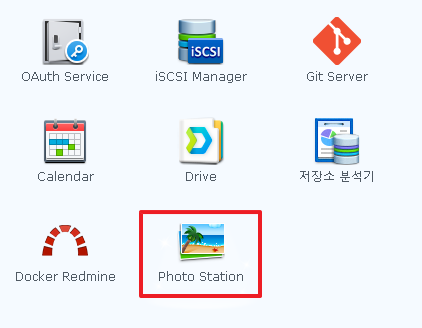
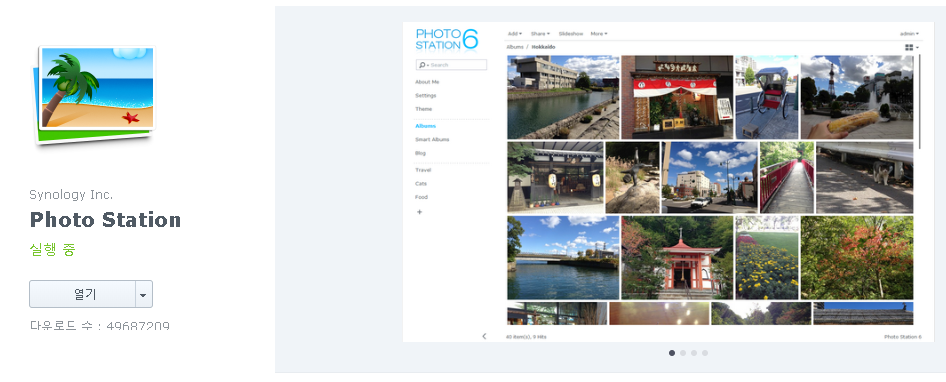
새로운 브라우저 탭이 열리면서, 아래와 같이 예상치 못한 404 오류 페이지가 뜹니다.
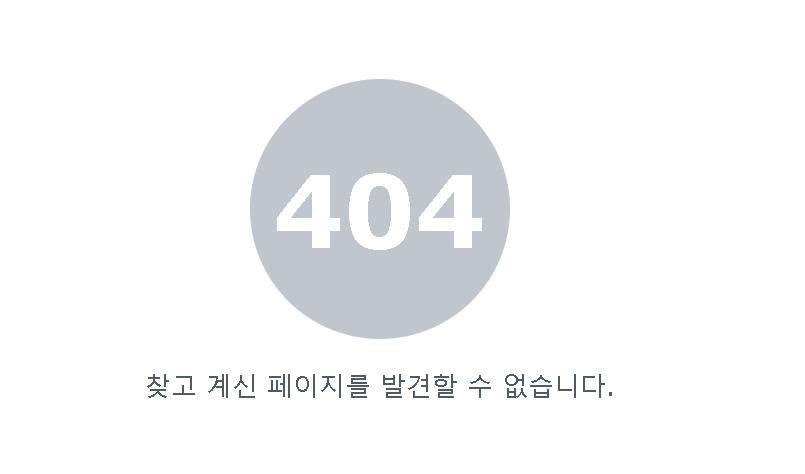
아마도 서비스 포트가 사용 서버 공유기에서 시놀로지 홈페이지에서 Photo Station 사용 포트를 확인 합니다.

해당 문제를 수정하고 몇가지 시도를 해 보았으나 해결하지 못하고, 시놀로지 moments를 설치 하였음.(ㅠㅠ)
NAS 시놀로지 이용시에 주기 적으로 특정한 동작을 하도록 설정할 필요가 있을 때, 활용할 수 있는 방법 입니다.
DSM(Disk Station Manager)에 접속후 제어판에서 '작업 스케줄러'를 선택 합니다.
생성 -> 트리거된 작업 -> 사용자 정의 스크립트를 선택 합니다.
작업 생성 창이뜨면, 아래와 같이 설정을 합니다. 파이썬 스크립트를 사용하여 특정 폴더의 확장자를 주기적으로 변경하는 작업 설정을 해봅니다.


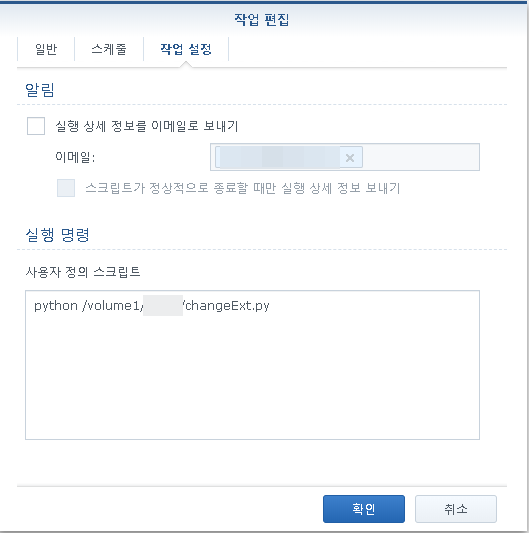
아래는 특정 폴더에서 파일 확장자를 변경하는 파이썬 프로그램 입니다.
#-*- coding: utf-8 -*-
import os,sys
folder = '/volume1/폴더명'
for filename in os.listdir(folder):
infilename = os.path.join(folder, filename)
if not os.path.isfile(infilename):
continue
oldbase = os.path.splitext(filename)
newname = infilename.replace('.mp4', '.m4a')
output = os.rename(infilename, newname)시놀로지 웹스테이션 설정
1. Web Station 설치 합니다.
2. 웹스테이션에서 가상 호스트 설정을 아래와 같이 합니다.

3. web/test 밑에 index.html 파일을 위치 시킵니다.
- 워드프레스 설치시는 'web/wordpress' 경로가 됩니다.
- .php 파일을 만들어도 됩니다.(index.php)
4. 브라우저에서 해당 도메인으로 접속합니다.
1. 시놀로지 제어판
2. 사용자에서 FTP 용 사용자 생성(응용프로그램 설정에서 FTP, File Station 허용 설정)
3. 제어판-파일 서비스의 FTP 탭에서 'FTP 서비스 활성(암호화 없음)' 설정 체크
4. 공유기 포트 포워딩 설정
5. FTP 프로그램에서 FTP 서버 접속 혹은 브라우저창에서 ftp://도메인 입력
FileZilla에서 호스트, 사용자명, 비밀번호를 입력하고 빠른 연결 클릭